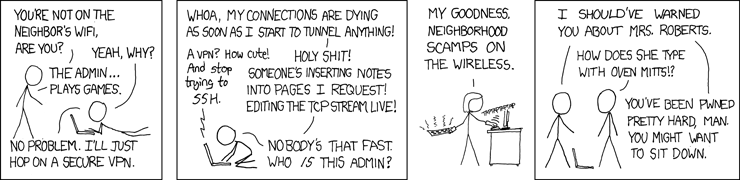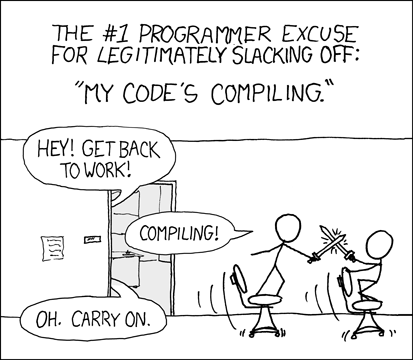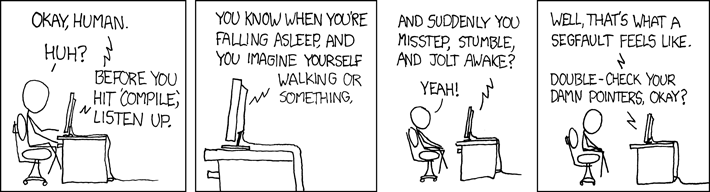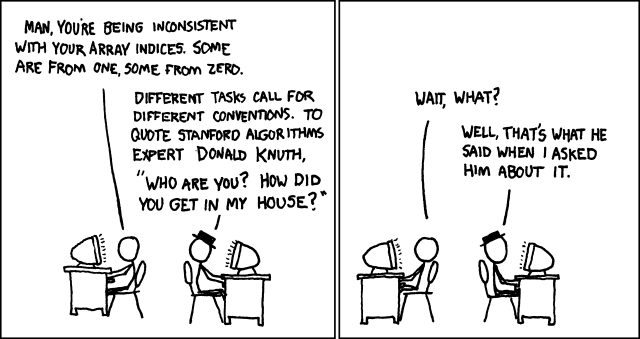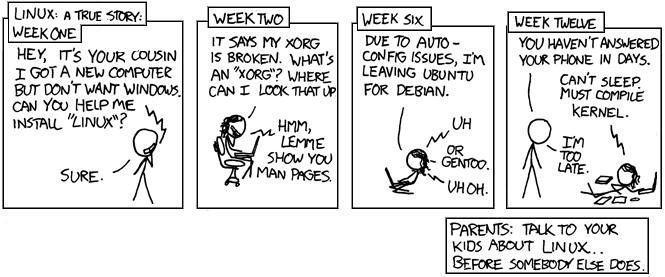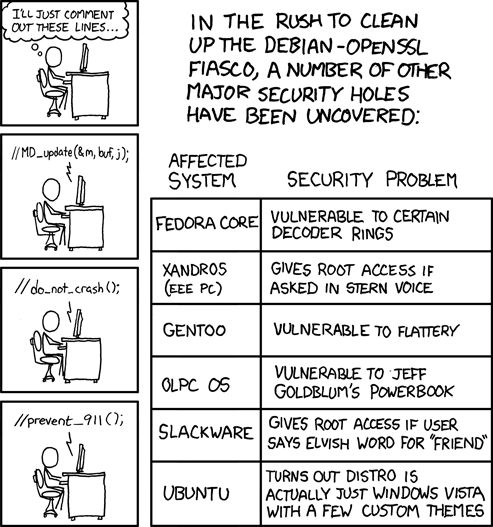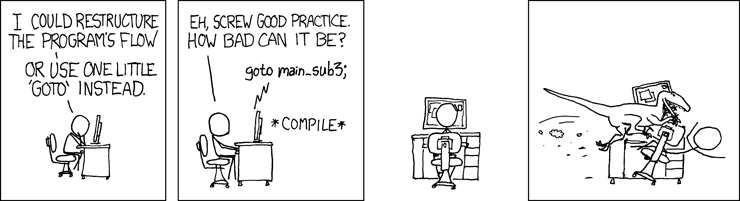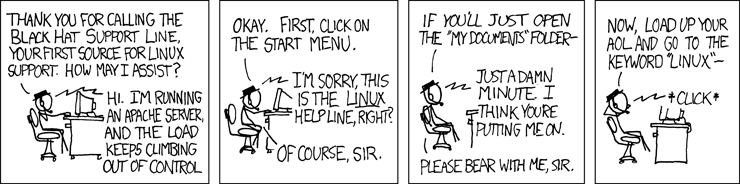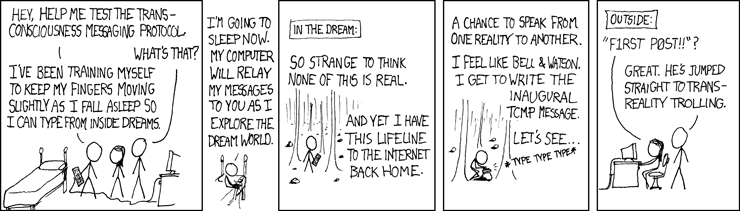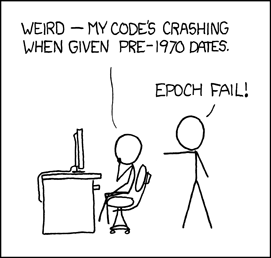A Guide to the Linux Command Line Interface for Students
Enhanced Edition
Copyright © 2008 Joshua Glatt
License
This document is licensed under a Creative Commons Attribution-Noncommercial-Share Alike 3.0 United States License.
Legal Notice
This document is distributed in the hope that it will be useful, but it is provided “as is” without express or implied warranty of any kind; without even the implied warranties of merchantability or fitness for a particular purpose.
Although the author makes every effort to make this document as complete and as accurate as possible, the author assumes no responsibility for errors or omissions, nor does the author assume any liability whatsoever for incidental or consequential damages in connection with or arising out of the use of the information contained in this document.
The author provides links to external websites for informational purposes only and is not responsible for the content of those websites. The inclusion of a link to an external website from anywhere in this document does not imply an endorsement of that site nor of the information, products, or services offered there.
Trademarks
Linux is a registered trademark of Linus Torvalds. Microsoft and Windows are registered trademarks of Microsoft Corporation. Mac OS is a registered trademark of Apple Inc. UNIX is a registered trademark of The Open Group. Google is a trademark of Google Inc. Wikipedia is a registered trademark of the Wikimedia Foundation, Inc. Eclipse is a trademark of the Eclipse Foundation, Inc. GNOME is a trademark of the GNOME Foundation. KDE and K Desktop Environment are trademarks of KDE e.V. O'Reilly is a registered trademark of O'Reilly Media, Inc. All other trademarks and registered trademarks are the property of their respective owners. Use of a term in this document should not be regarded as affecting the validity of any trademark or service mark.
| Revision History | ||
|---|---|---|
| Revision 1.31 | 14 Sept 2008 | jg |
| Various small but useful changes, preparing to revise section on vi | ||
| Revision 1.30 | 10 Sept 2008 | jg |
| Revised further reading and suggestions, other revisions | ||
| Revision 1.20 | 27 Aug 2008 | jg |
| Revised first chapter, other revisions | ||
| Revision 1.10 | 20 Aug 2008 | jg |
| First major revision | ||
| Revision 1.00 | 11 Aug 2008 | jg |
| First official release (w00t) | ||
| Revision 0.95 | 06 Aug 2008 | jg |
| Second beta release | ||
| Revision 0.90 | 01 Aug 2008 | jg |
| First beta release | ||
Table of Contents
- Introduction
- 1. What is this guide for?
- 2. Who would want to read this guide?
- 3. Who would not want to read this guide?
- 4. What is the reader expected to know?
- 5. What does the reader need?
- 6. What does this guide cover?
- 7. What does this guide not cover?
- 8. Other information about this guide
- 9. Conventions used in this guide
- 10. Structure of this guide
- 11. Suggestions for using this guide
- 1. Getting started with Linux
- 1.1. User interfaces in Linux: graphical and command line
- 1.2. Graphical user interfaces (GUIs) for Linux
- 1.3. Accessing the Linux CLI through a GUI's terminal window
- 1.4. Shells, the shell prompt, and your home directory
- 1.5. Key differences between Windows/Mac OS X and Linux
- 1.6. Understanding the tables of commands and options
- 2. Built-in help system
- 3. Basic shell commands and related utilities
- 4. SSH (secure) file transfer (SFTP)
- 5. Text editors
- 6. Programming tools
- A. Further reading
- B. Graphical alternatives
List of Tables
- 2.1. Commands for the built-in help system
- 3.1. Commands for navigating the file system
- 3.2. Common symbols from the file system
- 3.3. Commands for manipulating the file system
- 3.4. Commands for handling compressed files (tarballs)
- 3.5. Standard streams
- 3.6. I/O redirection operators
- 3.7. Commands for working with text streams
- 3.8. Commands for terminating a process
- 4.1. SSH file transfer (SFTP) commands
- 5.1. Basic Emacs commands
- 5.2. Moving the cursor in Emacs
- 5.3. Manipulating text in Emacs
- 5.4. Additional Emacs commands
- 6.1. Commonly used GCC flags
- 6.2. Commonly used GDB commands, Part 1
- 6.3. Commonly used GDB commands, Part 2
- 6.4. Selected commands from GNU Binary Utilities (binutils)
List of Examples
- 1.1. How to read a table entry
- 3.1. Using cd
- 3.2. Using du
- 3.3. Using find
- 3.4. Using ls
- 3.5. Using ln
- 3.6. Using mv
- 3.7. Using rm
- 3.8. Using cat with pipes
- 3.9. Using /dev/null
- 3.10. Using diff
- 3.11. Using echo
- 3.12. Using ps and kill
- 4.1. Using SSH file transfer (SFTP)
- 6.1. Using GCC
- 6.2. Using objdump
Table of Contents
- 1. What is this guide for?
- 2. Who would want to read this guide?
- 3. Who would not want to read this guide?
- 4. What is the reader expected to know?
- 5. What does the reader need?
- 6. What does this guide cover?
- 7. What does this guide not cover?
- 8. Other information about this guide
- 9. Conventions used in this guide
- 10. Structure of this guide
- 11. Suggestions for using this guide
Linux User at Best Buy
This guide is intended to introduce computer users, particularly students, to the command line interface (CLI) and the command line programming tools of the Linux operating system.
Students taking Linux-based programming courses (particularly C/C++-related courses) who have little or no previous experience with Linux would find the information in this guide to be helpful in working on the assignments for those courses.
Students taking other Linux-based courses or doing work that requires the use of the Linux command line interface (CLI) may find this guide to be helpful in working on Linux-based projects.
Students or others who access a Linux server via secure shell (SSH)[2] may find parts of this guide to be helpful in working with Linux over SSH.
Students or others who are interested in learning how to use Linux may find this guide to be helpful in becoming comfortable with the CLI and in locating resources for enhancing their knowledge of Linux.
Pointers
If you're looking for help with these, you might want to look elsewhere.
Those looking only for information on programming (such as how to program in language X) or on computer science would not find this guide to be helpful.
Those looking for in-depth information on the Linux desktop environments would not find this guide to be helpful, although some information about applications for Linux desktop environments is provided in Appendix B, Graphical alternatives.
Those looking for information on installing Linux or on administering their own Linux installation would not find this guide to be helpful except perhaps as a supplemental resource for learning how to use Linux, as described in these suggestions.
The reader is assumed to be proficient in general computer use with an operating system whose primary means of interaction with the user is through a graphical user interface (GUI), such as Microsoft® Windows® or Mac OS® X. No previous experience with UNIX® or Linux is assumed.[1]
For the discussion in Chapter 6, Programming tools, the reader is assumed to be familiar with programming and with standard programming tools, such as compilers and debuggers.
[1] A historical note: as described in Randal Bryant and David O'Hallaron's Computer Systems: A Programmer's Perspective (Upper Saddle River: Prentice Hall, 2003), the Unix operating system was first developed at Bell Laboratories from 1969 through 1974 (14). The GNU Project[19] (GNU is short for GNU's Not Unix) was established in 1984 with the "goal of developing a complete Unix-like system whose source code is unencumbered by restrictions on how it can be modified or distributed" (5) - that is, made of free software. Linux was created from the combination of GNU software with the Linux kernel, a "Unix-like operating system kernel" first developed in the early 1990s under the direction of Linus Torvalds, who at the time was a graduate student at the University of Helsinki (18).
To get any real benefit from the guide, the reader must have access (whether physical access or via SSH) [2] to a computer running Linux. Similarly, for the reader to benefit from sections in the guide that cover specific programs (such as Section 5.2, “GNU Emacs”), the software under discussion must be installed.
[2] Wikipedia's article on SSH describes it as "a network protocol that allows data to be exchanged using a secure channel between two networked devices." A discussion of SSH is beyond the scope of the guide, but the Wikipedia article may be helpful in learning more. If you're a student, you can try asking at the help desk at your school's computing center.
This guide covers topics related to the use of the Linux command line interface (CLI) and its programming and debugging tools, including the man and info pages, the shell, SSH (secure) file transfer, text editors, and the command line tools needed to compile, run, debug, and inspect programs (primarily the GNU Compiler Collection [GCC] and the GNU Debugger [GDB]). The guide also includes references to further reading on many of these topics.
Sandwich
This guide will not help you understand the above comic.
This guide does not cover any material related to computer science or programming. Similarly, this guide does not explain what compilers, assemblers, linkers, or debuggers are, nor does it explain how to use those tools.
This guide does not cover installing Linux, nor does it cover Linux system administration.
This guide does not cover the use of applications available exclusively through a Linux desktop environment, although a listing of graphical alternatives to the command line tools is provided in Appendix B, Graphical alternatives.
![[Note]](images/note.png) | Note |
|---|---|
Feedback and errata reports are greatly appreciated and can be sent by e-mail to me (the author). |
The most recent version of this guide is available at http://students.cec.wustl.edu/~jg18/guide/.
This guide was prepared as DocBook V4.5 XML source using Aquamacs Emacs's nXML Mode.
The XSLT and FO processing was done with xsltproc and Apache FOP, respectively.
I found the book Version Control with Subversion to be helpful with managing the guide as a Subversion repository.
I found DocBook: The Definitive Guide, the DocBook Wiki, DocBook XSL: The Definitive Guide, and DocBook XSL Stylesheets: Reference Documentation to be extremely helpful with preparing and publishing the DocBook source.
This guide was adapted from “A Guide to the Linux Command Line Interface for Computer Science Students at Washington University,” my final paper for EP 310 (Technical Writing) from Summer 2008 at Washington University.
The layout of this guide was inspired in part by that of the guides at The Linux Documentation Project (TLDP).
The embedded comics are from the webcomic xkcd and are displayed by permission of its license.
![[Note]](images/note.png) | Note |
|---|---|
The text in the HTML and PDF versions of the guide is not formatted in the same way (for example, text that appears in |
Commands and other user input to be typed at the prompt appear in bold, as in ls (for a simple command) and ./lab0 (for more complicated input).
Text that would appear on the user's screen looks like this:
foo: Command not found.
Also see Example 1.1, “How to read a table entry”.
This guide is organized as a collection of short introductions to selected topics related to the use of the Linux CLI and programming tools:
Linux and its user interfaces, discussed in Chapter 1, Getting started with Linux, with references for further reading in Section A.2, “More on Linux”.
The built-in help system, discussed in Chapter 2, Built-in help system.
The shell, discussed in Chapter 3, Basic shell commands and related utilities, with references for further reading in Section A.3, “More on the shell and related utilities”.
SSH (secure) file transfer (SFTP), discussed in Chapter 4, SSH (secure) file transfer (SFTP).
Text editors, discussed in Chapter 5, Text editors, with references for further reading in Section A.4, “More on text editors”.
Programming tools, discussed in Chapter 6, Programming tools, with references for further reading in Section A.5, “More on programming on Linux machines”.
There are also general suggestions for finding information in Section A.1, “Suggested resources for finding information”.
Finally, for your convenience, I have included references to GUI-based versions of these tools in Appendix B, Graphical alternatives.
![[Tip]](images/tip.png) | Tip |
|---|---|
The information in Section 1.5, “Key differences between Windows/Mac OS X and Linux” and Section 3.1, “Features of the shell” can save you a lot of time and frustration when you are working with the CLI. The resources mentioned in Section A.1, “Suggested resources for finding information” can help you find specific information quickly. |
Although you could read this guide from start to finish, you may find it useful to read whichever sections interest you, or you might want to try a strategy such as one of the following:
If you just want to get started immediately and would rather learn the details later:
Open a terminal (check Section 1.3, “Accessing the Linux CLI through a GUI's terminal window” if necessary) if you don't have one open already.
Start with Section 3.2, “Navigating the file system”.
Read any other sections that interest you.
Then consider trying the suggestions listed below.
If you're taking a course or doing work that involves programming:
Start with Section 1.3, “Accessing the Linux CLI through a GUI's terminal window” if you don't know how to open a terminal.
Then look at Section 1.4, “Shells, the shell prompt, and your home directory” if you've never worked with a shell before.
Look over Section 9, “Conventions used in this guide”, including Example 1.1, “How to read a table entry”, if you haven't done so already.
Then take a quick look at Chapter 2, Built-in help system so that you at least know about the man and info pages.
Read Section 3.2, “Navigating the file system” and the sections following it to learn how to work with the shell, using the file managers discussed in Section B.1, “GUI-based file managers” if you get stuck.
Choose one of the editors discussed in Chapter 5, Text editors and learn how to use it, resorting to one of the graphical text editors discussed in Section B.3, “GUI-based text editors” if you get stuck.
Then read Section 6.1, “Compiling programs” and the two sections that follow it to learn how to compile, run, and debug your programs using Linux. I suggest that you wait to try the graphical programming tools mentioned in Section B.4, “GUI-based programming and debugging tools” until after you've had some experience with the command line tools.
If you need to transfer files over a network, read Chapter 4, SSH (secure) file transfer (SFTP) (or Section B.2, “GUI-based file transfer programs”).
After you have the basics down, check Appendix A, Further reading to learn more about Linux.
If you're taking a course or doing work that doesn't involve programming:
First complete the steps above for programming-related courses/work, skipping the step on programming tools.
Then take a look at Appendix A, Further reading and Appendix B, Graphical alternatives for information related to your course or work.
If you're connecting to a Linux machine via SSH:[2]
Clearly, the information in Appendix B, Graphical alternatives is irrelevant, unless you want to try X tunneling.[3]
So take a look at the steps above for programming-related courses/work and complete them as is relevant to your objectives.
If you need to transfer files between your machine and the server, you'll need a separate file transfer program, which might be SFTP (either the command line version discussed in Chapter 4, SSH (secure) file transfer (SFTP) or graphical versions such as those mentioned in Section B.2, “GUI-based file transfer programs”) or a different program altogether.
If you're interested in learning how to use Linux:
If you're installing Linux on your computer (which is recommended if you're serious about becoming proficient in using Linux), select a Linux distribution to use and read its documentation or books about it as needed.[4] Be sure to carefully examine the distribution's website for useful information.
If you need help selecting a distribution, you may wish to consider Dr. Norm Matloff's opinion in his Beginner's Guide to Installing and Using Linux (available only in .pdf format).
Once you have access to a machine running Linux, follow the steps above for programming-related courses/work to become familiar with the CLI.
You can skip the step on programming tools, although you may find that programming experience with C or C++ is helpful in understanding Linux.
Then carefully check Appendix A, Further reading, especially the references listed in Section A.2.1, “General Linux resources”, for relevant books and websites.
The appendix doesn't include references to books that focus on installation or system administration, so you'll need to find those on your own.
If you need to learn more about Linux GUIs, you may find Section 1.2, “Graphical user interfaces (GUIs) for Linux” and Appendix B, Graphical alternatives to be helpful as a starting point.
If you're absolutely stuck and you're working with a Linux machine in front of you (that is, you're not connecting via SSH), start with the Linux GUI applications discussed in Appendix B, Graphical alternatives and then start again at the top of this section when you're ready to give the CLI another try.
Table of Contents
- 1.1. User interfaces in Linux: graphical and command line
- 1.2. Graphical user interfaces (GUIs) for Linux
- 1.3. Accessing the Linux CLI through a GUI's terminal window
- 1.4. Shells, the shell prompt, and your home directory
- 1.5. Key differences between Windows/Mac OS X and Linux
- 1.6. Understanding the tables of commands and options
Moving
This chapter provides some background information on user interfaces in Linux.
The most important information is the orientation to the command line in Section 1.3, “Accessing the Linux CLI through a GUI's terminal window” and the sections that follow.
References to further reading on Linux can be found in Section A.2, “More on Linux”.
![[Tip]](images/tip.png) | Tip |
|---|---|
If you're using SSH,[2] you can skip to Section 1.4, “Shells, the shell prompt, and your home directory”. Recall that graphical applications are unavailable while you're using SSH, unless you're using X tunneling.[3] |
Fundamentally, there are two different ways to work with the Linux operating system:
As suggested by the title, this guide focuses on the use of the CLI.
Discussion of GUIs is restricted to Section 1.2, “Graphical user interfaces (GUIs) for Linux”, Section 1.3, “Accessing the Linux CLI through a GUI's terminal window”, and Appendix B, Graphical alternatives.
1.2. Graphical user interfaces (GUIs) for Linux[7]
If your primary use of Linux is not via an SSH connection,[2] your first experience with Linux will probably be with a graphical user interface called a desktop environment,[8] which is often used in place of the lower-level command line-based approach.
There are two particularly popular desktop environments for Linux:[9]
As explained in the next section, even if you're using a GUI, you can still access the CLI.
[7] All of these GUIs use the X Window System (also called X) as their underlying windowing system. Wikipedia has an article that surveys the window managers that are compatible with X, as well as an article about X itself.
[8] Instead of a desktop environment, the GUI in use could be a window manager, such as Fluxbox or Enlightenment. A discussion of window managers is beyond the scope of this guide, although Wikipedia has an article about them. Note that one component of a desktop environment is a window manager, as Wikipedia's article on desktop environments explains.
When you're using a GUI (in our case, a desktop environment), you can access the CLI through a terminal window, or terminal.
The procedure for bringing up a terminal varies depending on which desktop environment you are using.[10]
If you're using GNOME, select the Applications menu from the top of the screen, then the Accessories submenu, then the Terminal application.
You can also press Alt-F2 and type
gnome-terminalat the prompt.If you're using KDE, select the K menu from the lower-left corner of the screen, then the System menu, then the Konsole application.
You can also press Alt-F2 and type
konsoleat the prompt.If you're using a desktop environment other than GNOME or KDE, you'll need to consult the documentation for that environment.
[10] Desktop environments, including GNOME and KDE, are discussed in Section 1.2, “Graphical user interfaces (GUIs) for Linux”.
Once you open a terminal (or connect to a server via secure shell [SSH]),[2] you type in commands to interact with a program known as a shell.[11] Although GNU Bash (the Bourne Again Shell) is the most popular shell for Linux, some Linux servers and the computers in some Linux computer labs use tcsh as the default shell.[12] If you're interested in trying the Bash shell, see Section A.3.2, “Changing your shell temporarily to Bash”.
Once the shell starts up, you’ll see the shell prompt, which indicates that the shell is ready for you to type a command.
Here is the prompt that I see when I log in to the CEC's grid server: [jg18@grid ~]$
Thus, the format being used is: [username@host_machine current_directory]$
In addition, your current directory will initially be your home directory,[13] as is indicated by the tilde (~) in the prompt above.[14]
[11] The shell is covered in depth in Chapter 3, Basic shell commands and related utilities.
[12] For learning more about tcsh, Wikipedia's article might be informative. You can also learn more by typing man tcsh, using the manual (man) pages that you'll learn about in Section 2.1, “Manual ("man") pages”.
[13] Like the C:\Documents and Settings\Your Username directory in Windows or the /Users/Your_Username directory in Mac OS X, your home directory in Linux stores your personal files and settings. If you're a student, your home directory is probably the top-level directory for the long-term disk space (that is, not your "roaming profile") that your school allocates for your use.
[14] The symbol ~ is listed in Table 3.2, “Common symbols from the file system”.
Before you start working with the Linux CLI, you should be aware of some important differences between Linux and operating systems with which you're more familiar.
Unlike Windows or Mac OS X, Linux has a case-sensitive file system. This means that home, Home, and HOME would all be names for different directories. Similarly, as you will see in Section 3.2, “Navigating the file system”, you type cd to change directories: typing CD or Cd instead will not work.
When you're working with the CLI, you’ll soon discover what Eric Raymond calls the “Rule of Silence: When a program has nothing surprising to say, it should say nothing.”[15]
When a command finishes running (say, if you create a directory foo using mkdir), there will be no confirmation message of something like
directory ‘foo’ created
Rather, there will only be a message if there’s a problem, as in
mkdir: cannot create directory `foo': File exists
Although you might use spaces in file and directory names in Windows or Mac OS X (such as Paper due tomorrow.doc), don't use spaces in file or directory names in Linux. Use underscores (the _ character, usually on the same key as -) in a file or directory name (such as Paper_due_tomorrow.doc) instead of spaces. In fact, it's best if the only characters that you use in file and directory names are letters, numbers, hyphens (-), underscores (_), and periods (.), although you shouldn't start a file or directory name with a period, since, as noted in Section 3.2, “Navigating the file system”, doing so makes the file or directory hidden.
When you use a command that would make some permanent change in the file system (such as deleting files or renaming a file such that it would replace a pre-existing file), the system will not ask you
Are you sure?
You will only be prompted for confirmation if you explicitly ask for it, such as by using the -i command option that is mentioned in Table 3.3, “Commands for manipulating the file system”.
Similarly, the Linux CLI has no Trash or Recycle Bin for files that you decide to delete but might want to restore later. Deleted files are simply deleted.
[15] From Eric Raymond's The Art of Unix Programming (Boston: Addison-Wesley, 2003). Found online at http://www.catb.org/~esr/writings/taoup/html/ch01s06.html#id2878450.
Throughout this guide are tables summarizing many of the most commonly used Linux commands and command options. Most table entries, like the one in the example below, follow a format similar to that used by Linux's built-in manual pages.[16] Some table entries, such as those found in Section 5.2, “GNU Emacs”, use a different format, although the differences are explained where relevant.
Since most commands have many options available, only a few options will be listed. To view all options for a given command, check the command's manual page.[16] Square brackets (that is, []) around an item indicate that it's an optional argument for the command.
Example 1.1. How to read a table entry
Given the command synopsis
ls [-a] [-l] [path]
ls is the command, -a and -l are some of the options available for ls, and path is an optional argument for ls.
Table of Contents
Before you try searching the Web for information on a command, consider checking Linux's extensive built-in help system first. In addition to the information in Section 2.1, “Manual ("man") pages” and Section 2.2, “GNU info pages”, many (but not all) commands will provide basic usage information if they are invoked with the --help option. As an example, try typing man --help at the prompt.
Table 2.1. Commands for the built-in help system
| Command | Action |
|---|---|
| Manual pages |
| GNU info pages |
--help option (on many commands) | Provides usage (how-to-use) information |
2.1. Manual ("man") pages[17]
RTFM
You can start learning about the man pages by typing man intro or man man at the shell prompt.[18] The man pages’ help (which you can find by typing h while reading a man page) will give you the full list of navigation commands, but to start, you can scroll along a man page using b for back, f for forward, < to jump to the start of the man page, and > to jump to the end, typing q to quit. It is always worth checking the man pages when you are faced with an unfamiliar command or when you want to learn more about a command that you already know.
As mentioned in Section A.2.1, “General Linux resources”, a list of Web-based repositories of Linux manual pages can be found in the Wikipedia article on Unix manual pages.
Open Source
Info pages, which are another component of the built-in help system, are available for many software products from the GNU Project.[19] To get started, try typing info or info info or info some_program (such as info gcc) at the prompt. The navigation commands are different from those for the man pages: ? provides a list of commands and h starts a tutorial (but q still quits). It is worth checking the info pages for information on specific GNU programs.[20] You can also find the built-in documentation for the GNU C library (or glibc) by typing info libc at the prompt.[21]
[17] A historical note: as explained in an article from Wikipedia, the idea of built-in manual pages dates back to the original Unix operating system from Bell Labs.
[18] The shell prompt is discussed in Section 1.4, “Shells, the shell prompt, and your home directory”.
Table of Contents
Described by Joe Barr as a "web browser to the kernel,"[22] the shell is always running in a terminal, no matter what program may be in the terminal's foreground at any given time. As mentioned in Section 1.4, “Shells, the shell prompt, and your home directory”, the shell in use is typically either bash or tcsh. You can determine the default shell for your system by typing echo $SHELL at the prompt.
This chapter covers many of the critical commands for working with Linux, including those for using the file system and handling compressed files. The last two sections, Section 3.5, “Working with text streams” and Section 3.6, “Using job control (partial coverage)”, are less crucial than the others, but they may prove useful as you become more experienced with using the shell.
Many of the commands discussed in this chapter belong to the GNU Core Utilities (or coreutils), a collection of basic utilities from the GNU Project.[19] You can learn more about coreutils by typing info coreutils or from the resources listed in Section A.3.5, “The GNU Core Utilities (coreutils)”.
References to further reading about the shell can be found in Section A.3, “More on the shell and related utilities”.
There are several useful features of the shell:
You can access your command history (previously typed commands) using the up and down arrows.
By pressing the Tab key, you can make the shell auto-complete command names and file/directory names until it encounters ambiguity.
For example, assuming that you have two text files,
foobarandfoobaz, in some directory with no other files in it, if you typeemacs fat the prompt and then press Tab without pressing Enter, you will see the name partially completed toemacs fooba
on the screen. The shell can’t complete any further, however, since the last character could be
rorz.If you type
!some_stringat the prompt and press Enter, the shell will check your command history for the most recently typed command beginning withsome_stringand then automatically run that command. This can be useful if you typed a long command a while back and would rather not retype it or look through the command history to find it.[23]If you mistype or omit something as you type a command, you can edit what you've typed (assuming that you haven't pressed Enter yet) without having to retype everything.
The commands for command line editing are similar to those listed in Table 5.2, “Moving the cursor in Emacs” (with the exceptions that M-<, M->, M-v, and C-v are unavailable) and Table 5.3, “Manipulating text in Emacs” (but only the commands under "Deleting Text" are available), which are for the text editor GNU Emacs.[24] You can also edit what you've typed with the left and right arrow keys and the Backspace and Delete keys.
To type a command like C-a, hold the Ctrl/Control key while typing
a.[25]To type a command like M-f, hold the Alt (or the Esc) key while typing
f.[25]
In addition to the features listed above, GNU Bash (the Bourne-Again Shell) has other features[26] that you can learn about from the resources listed in Section A.3.1, “General information on the Bash shell” and the sections that follow.
You can find your way around the Linux file system using the commands listed in Table 3.1, “Commands for navigating the file system” and the symbols listed in Table 3.2, “Common symbols from the file system”. Note that ls will not display hidden files or directories (whose names start with a period, such as .history) unless you include the -a option by typing ls -a at the prompt.
The command find is particularly powerful, although I think that the example below illustrates the most common use you'll have for it. To learn about all that find can do, consult man find.
Example 3.1. Using cd
cd (which is equivalent to cd ~) will take you to your home directory.[13]
cd foo will change your current directory to the subdirectory foo, displaying an error if foo doesn't exist.
Example 3.2. Using du
The command du -ch ~ will tell you how much disk space each directory in your home directory[13] takes up. Since this command can produce a lot of output to the screen, try viewing the result with less[27] by typing du –ch ~ | less (the |, or “pipe,” is typically found on the same key used for the backslash (\)).
If you just want to see the total disk space usage only, type du -ch ~ | tac | sed 1q at the prompt (the next-to-last character is the number 1, not the letter l).[28]
Example 3.3. Using find
find . -name "*.java" will print the locations of all files whose names end with .java in the current directory and in all of its subdirectories.
Example 3.4. Using ls
ls (which is equivalent to ls .) will list files and directories in the current directory.
ls -al .. will list all files and directories (including hidden ones) in the directory that is one directory above . (the current directory) using a long-listing format.
Table 3.1. Commands for navigating the file system
| Command | Action |
|---|---|
| Change to home directory [to specified directory] |
| Estimate file space usage, human-readable format with a grand total[a] |
| Determine file type[b] |
|
| Search for files in a directory hierarchy[c] |
|
| List contents of current directory
[of the provided path instead]
[include hidden files] [long listing format][d] |
| Print name of current/working directory[e] |
| Show the full path of a (shell) command[f] |
[a] Linux manual page for du. [b] Linux manual page for file. [c] Linux manual page for find. [d] Linux manual page for ls. [e] Linux manual page for pwd. [f] Linux manual page for which. | |
Table 3.2. Common symbols from the file system
| Symbol | Meaning |
|---|---|
~ (tilde) | User's home directory[13] |
. (period) | Current (working) directory |
.. (double period) | One directory up from current directory |
/ (front slash) | Root (top-level) directory |
* (asterisk) | Wildcard (can be used in many commands) |
[27] The command less is discussed in Section 3.5, “Working with text streams”.[a] You can always check man less as well.
[28] For your enlightenment, tac is from the GNU Core Utilities (or coreutils; see Section A.3.5, “The GNU Core Utilities (coreutils)”), and sed (short for stream editor) filters text, as explained on GNU's page for its version of sed. In the example above, sed prints only the first line of the output. You can learn more about tac and sed by reading their man or info pages (such as man tac or info sed).
While being able to examine the file system is important, you'll also need to be able to make changes to it, by creating, copying, moving, and removing files and directories, as well as making symbolic links. Relevant commands can be found in Table 3.3, “Commands for manipulating the file system”. Note that mv can be used either to rename a file/directory or to move it, depending on the arguments passed to mv.
![[Caution]](images/caution.png) | Caution |
|---|---|
If mv is used to move a file to a place where a file with the name already exists or to rename a file such that a file with the new name already exists in that directory, the old file will be silently replaced, unless you specify the Similarly, cp can silently replace files in the copying process. As with mv, you can specify the |
![[Caution]](images/caution.png) | Caution |
|---|---|
Although you can use rm with the wildcard ( |
Example 3.5. Using ln
ln -s ~/classes/cse332/lab5 332lab5 will create a symbolic link (that is, an alias or shortcut) to ~/classes/cse332/lab5 called 332lab5, placing the symbolic link in the current directory.
Example 3.6. Using mv
Assuming that foo is a directory and that bar is a file in foo:
mv bar baz will rename bar to baz, silently replacing any pre-existing file in foo with the name baz.
mv bar .. will move bar to one directory above foo, silently replacing any pre-existing file in that directory with the name bar.
mv bar ../baz will move bar to one directory above foo and rename bar to baz, silently replacing any pre-existing file in that directory with the name baz.
Example 3.7. Using rm
rm *.txt will delete all files whose names end in .txt from the current directory only.
rm * .txt, however, will delete ALL files (but not directories) in the current directory and will then try to delete a file named .txt.
Therefore, when using rm, double-check your typing before you press Enter!
rm -rf foo will delete foo regardless of whether it is a file or directory; if foo is a directory, then all of foo's contents (including subdirectories) will also be deleted.
Table 3.3. Commands for manipulating the file system
| Command | Action |
|---|---|
|
| Copy files and directories[a] [prompt before overwrite] [include all subdirectories and their contents] |
|
| Make symbolic link to target |
| Create directory |
|
| Rename file or directory [prompt before overwrite][b] |
|
| Move file or directory [prompt before overwrite][b] |
|
| Remove files or directories[c] [include all subdirectories and their contents, with no prompt for confirmation] [prompt before any removal] |
| Remove empty directory |
[a] Linux manual page for cp. [b] Linux manual page for mv. [c] Linux manual page for rm. | |
3.4. Handling compressed files (tarballs)[29]
The tar utility (tar is short for tape archive) allows you to compress files and directories into a single file called a tarball. Note that compressing, listing, and extracting all use the same command (tar), but the options used differ depending on which action you wish to perform.
Like with all commands, you can find more information by checking man tar, but since the version of tar used on Linux is a GNU product, you can also find information by typing info tar.
Table 3.4. Commands for handling compressed files (tarballs)[30]
| Command | Action |
|---|---|
|
| Creates a tarball called foo.tar.gz from the list of files and directories (separated by spaces) in file_list |
|
| Lists the files and directories in foo.tar.gz (does not extract them) |
|
| Extracts the contents of foo.tar.gz and places them in the current directory |
[30] Although, when used with the options above, tar will be silent (that is, it won't provide any message to the user unless there's a problem, as mentioned in Section 1.5, “Key differences between Windows/Mac OS X and Linux”), you can use the | |
[29] Joe Barr, CLI for Noobies: A Primer on the Linux Command Line (Boston: Prentice Hall, 2008), 151-155.
Regular Expressions
![[Caution]](images/caution.png) | Caution |
|---|---|
As with the commands mv and cp from Section 3.3, “Manipulating the file system”, if you direct the I/O redirection operator |
The Linux CLI depends on programs communicating with each other (and with the user) through text streams,[31] including through the commands that you type at the keyboard (called the standard input stream, or stdin) and the results or errors displayed on the terminal screen (called the standard output and standard error streams, or stdout and stderr). As such, you may benefit from having some ability to work with text streams.
The command grep and its variants (such as egrep) are particularly powerful and complex commands, since they're designed to search for textual patterns called regular expressions.[32] Thus, consulting man grep and info grep, possibly in addition to checking sources such as those mentioned in Section A.1, “Suggested resources for finding information” for information on grep, is highly recommended.
More information on text processing with the shell can be found in Section A.3.3, “Text processing with the shell”.
More information on I/O redirection can be found in Barr, CLI for Noobies, Chapter 5 ("Everything's a File") and Garrels, Introduction to Linux, Chapter 5 ("I/O redirection").
Example 3.9. Using /dev/null
./some_verbose_program > /dev/null will run some_verbose_program but discard its output by redirecting it to /dev/null (the "bit bucket") instead of stdout (the terminal screen). If some_verbose_program has output that is directed to stderr, that output will still be displayed on the terminal screen.
Example 3.10. Using diff
diff file1 file2 > differences.txt will find all textual differences between file1 and file2 and store the results in a file (that will be created if it does not exist; if it does exist, it will be silently replaced) titled differences.txt without sending any of the results to stdout (the screen).
Example 3.11. Using echo
echo $SHELL will display the value of the SHELL environment variable (that is, the full path of the default shell) on stdout (the terminal screen).
Table 3.5. Standard streams
| Name | Description | Default Location |
|---|---|---|
stdin | Standard input | Keyboard |
stdout | Standard output | Terminal screen |
stderr | Standard error | Terminal screen |
Table 3.6. I/O redirection operators
| Operator in Context | Action |
|---|---|
command1 | command2 | Direct the output from command1 to the input of command2 |
command1 < file1 | Direct the contents of file1 to the input of command1 |
command2 > file2 | Direct the output from command2 to be stored as file2 |
command3 >> file3 | Direct the output from command3 to be appended to the contents of file3 |
Table 3.7. Commands for working with text streams
| Command | Action |
|---|---|
|
| Concatenates the contents of the given list of files and sends the results to stdout |
|
| Performs line-by-line comparison of file1 and file2, reporting any differences |
|
| Takes some_text from stdin and displays it on stdout |
|
| Searches stdin by default
[or the files in file_list instead]
for lines matching pattern,
then prints the results to stdout |
|
| Allows read-only viewing of file[a] |
[a] less has a diverse set of keyboard shortcuts available that seems to be designed to cover a wide range of common conventions for keyboard shortcuts, including those for the man pages and the vi and Emacs text editors. The commands mentioned in Section 2.1, “Manual ("man") pages” ought to be enough to get by, but you can get the full listing of commands by typing h while you are using less (and typing q still quits). | |
[31] Eric Raymond calls this the "Rule of Composition: Design programs to be connected with other programs" in The Art of Unix Programming (Boston: Addison-Wesley, 2003). Found online at http://www.catb.org/~esr/writings/taoup/html/ch01s06.html#id2877684.
[33] This type of search will not indicate which files the lines containing printf came from, though. One way to obtain that information is to use find (discussed in Section 3.2, “Navigating the file system”), by typing find . -name "*.c" | xargs grep printf at the prompt. Be aware that while cat searches for files in the current directory only, find searches for files in the current directory and all of its subdirectories (and their subdirectories and so on).
Since it's now easy to open multiple terminals in either KDE or GNOME, job control (that is, handling multiple programs running simultaneously while being able to switch between them) is not as important as it used to be, when one terminal was all that was available. Thus, I will only cover how to kill (that is, terminate) a process (that is, a running program).
More information on processes and job control can be found in Barr, CLI for Noobies, Chapter 10 ("background, foreground, suspend"), and Garrels, Introduction to Linux, Chapter 4 ("Processes"), particularly Section 1 ("Processes Inside Out").
Example 3.12. Using ps and kill[34]
[jg18@grid ~]$ ps -u jg18
PID TTY TIME CMD
21947 ? 00:00:00 sshd
21948 pts/6 00:00:00 tcsh
23482 pts/6 00:00:00 vim
23484 pts/6 00:00:00 ps
[jg18@grid ~]$ kill -9 23482
[1] Killed vim
Table 3.8. Commands for terminating a process
| Command | Action |
|---|---|
|
| List running processes with their process IDs [only those from the specified user] |
|
| Kill (end) the specified process |
[34] I could also use grep (discussed in Section 3.5, “Working with text streams”) here: If I know the name (or part of the name) of the process that I want to terminate (in this case, vim), I could find its PID quickly by typing ps -u jg18 | grep vim.
[22] Barr, CLI for Noobies, 12.
If you aren't familiar with the concept of an operating system kernel, try the Wikipedia article.
[23] It's possible, though, that you typed the command so many commands ago that it's not in your command history, in which case the shell would respond with
some_string: Event not found.
[24] Emacs is discussed in Section 5.2, “GNU Emacs”.
[25] From the Emacs built-in tutorial.
[26] For example, if you're using Bash, try typing a single letter or a short string of letters (such as fi) and then pressing Tab twice.
1337: Part 1
![[Tip]](images/tip.png) | Tip |
|---|---|
If you want to transfer just one file (or a directory compressed into a tarball[37]), and you know the exact path of the source and destination, you can use scp (a secure version of cp[35]) instead of SFTP. You can upload a file (which we'll call
To download a file (say, a file called
Note that you must specify the file name twice: on the local end (your machine) and on the remote end (the server). If you're not sure what the path to your home directory on the server is, try typing pwd (mentioned in Table 3.1, “Commands for navigating the file system”) when you're connected to the server via SSH[2] and in your home directory (typing cd to get to your home directory if necessary, as shown in Example 3.1, “Using cd”). Be careful, though: you can easily overwrite files (without notification from scp that you're doing so, of course) if you specify the wrong path -- the author managed to do this with his home page! |
You can use SFTP to transfer files to or from a Linux server.
Start SFTP by typing sftp username@server_name at the prompt, filling in the appropriate values for your username and the server's name. The commands that you'll most likely need are listed in Table 4.1, “SSH file transfer (SFTP) commands”.
![[Note]](images/note.png) | Note |
|---|---|
SFTP commands look a lot like those discussed in Section 3.2, “Navigating the file system” and Section 3.3, “Manipulating the file system”, but commands to be run on the local machine (the one in front of you) have an |
As far as I can tell, command history and command completion (discussed in Section 3.1, “Features of the shell”) are not available in SFTP. In addition, you cannot transfer entire directories through SFTP; you must compress them first into a tarball[37] and then transfer the tarball.
Example 4.1. Using SSH file transfer (SFTP)
sftp jg18@grid.cec.wustl.edu
[Note that not even asterisks will be displayed on the screen as you type your password.]
You'll then have a prompt like sftp> at which you can type commands.
Table 4.1. SSH file transfer (SFTP) commands
| Category | Command | Action |
|---|---|---|
| Basic SFTP Commands | --- | |
| ~ |
| View list of SFTP commands |
| ~ |
| Exit SFTP |
| Working with File Systems | --- | |
| ~ |
| Change directory on remote (local) machine |
| ~ |
| List remote (local) directory contents |
| ~ |
| Create remote (local) directory |
| ~ |
| Print name of working remote (local) directory |
| ~ |
lrm") | Remove remote file |
| ~ |
lrmdir") | Remove remote empty directory |
| Downloading and Uploading | --- | |
| ~ |
| Download from remote_path to working local directory [to local_path instead] |
| ~ |
| Upload from local_path to working remote directory [to remote_path instead] |
| Other Commands | --- | |
| ~ |
| Execute some_command on local machine |
[35] The command cp (copy) is discussed in Section 3.3, “Manipulating the file system”.
[36] The symbol ~ indicates your home directory, as noted in Table 3.2, “Common symbols from the file system”.
[37] Tarballs are discussed in Section 3.4, “Handling compressed files (tarballs)”.
Table of Contents
To work on your programming assignments, you will need to use a text editor. There are two editors available through the Linux CLI that are suitable for programming: vi and GNU Emacs.
Further reading on text editors can be found in Section A.4, “More on text editors”.
![[Note]](images/note.png) | Note |
|---|---|
Substantial revisions to this section, including new tables of commands, are in the works. Stay tuned. |
Vi (pronounced VEE-EYE)[38] “was the first real screen-based editor for Unix systems.”[39] It is present on all Unix and Unix-like operating systems (including Linux). Another frequently used text editor, GNU Emacs (discussed in Section 5.2, “GNU Emacs”), is usually (but not always) installed as well. You can start vi by typing vi or vi file_to_edit (such as vi lab0.c) at the prompt.
Unfortunately, I am not familiar with vi, so I cannot provide much help with using it. If you are interested in using vi, try typing :help[40] when you are in vi to access its built-in help. You can also start a tutorial by typing vimtutor at the shell prompt. The most valuable command in any text editor is quitting without saving any changes, which is :q![40] in vi.
References to further reading on vi can be found in Section A.4.1, “More on vi”.
Real Programmers
Described as “a complete working environment,” GNU Emacs has all of the functionality that you could ever want from a text editor.[41] It is also, in my opinion, considerably easier to use than vi. You may wish to try both vi and Emacs and see which one you prefer. You can start Emacs by typing emacs or emacs file_to_edit (such as emacs lab0.c) at the prompt.
Emacs makes frequent use of the Control (Ctrl) and Meta keys, but don’t bother looking for the Meta key on your keyboard: I don’t know of any modern keyboards that have one. Instead, the Escape (Esc) key functions as the Meta key. In most configurations of Emacs, the Alt key also works as a Meta key. To type a command such as C-x C-c, press Ctrl and X, let go of the Ctrl and X keys, then press Ctrl and C.
Instead of working directly with files, when you use Emacs, you work with temporary buffers that affect the file on disk only when you save the buffer. When you create a file with C-x C-f, that file isn't saved to disk (that is, actually created) until you make a change in the initially blank buffer and then save it with C-x C-s.
Any text that you cut, copy, or delete (using the commands in Table 5.3, “Manipulating text in Emacs” below) is moved to the kill ring, where Emacs stores such text until you paste it (or yank it, as it is also called) using C-y. Do not confuse the kill ring with the clipboard that exists in Windows or in Mac OS X: text in the kill ring can only be used within Emacs. Graphical versions of Emacs, however, provide mechanisms for working with the system clipboard via the pull-down menu.
The C-u shortcut allows you to repeat a command for a given number of times. For example, to scroll down to the 50th line of a buffer when the cursor is initially at the top of the buffer, type C-u 5 0 C-n (without pressing Enter).
If you accidentally type the start of some command in Emacs, you can use the C-g shortcut to discard the partially typed command. C-g can also be used to interrupt a running Emacs command.[42]
You can use M-x to type in longer commands. For example, to switch into C++ editing mode, type M-x c++-mode and then press Enter. As with the shell, however, you can use Tab completion by typing M-x c+ and then pressing the Tab key. You can also use Tab completion with file names when you are trying to open files with C-x C-f.
References to further reading on Emacs can be found in Section A.4.2, “More on GNU Emacs”.
Table 5.1. Basic Emacs commands
| Category | Command | Action |
|---|---|---|
| Opening, Saving, and Exiting | --- | |
| ~ |
| Open (or create) file |
| ~ |
| Save current buffer |
| ~ |
| Save current buffer as... |
| ~ |
| Exit Emacs |
| Getting Help | --- | |
| ~ |
| Emacs help |
| ~ |
| Emacs tutorial |
| Keys Found in Other Editors | --- | |
| ~ |
| Move cursor by one character/line |
| ~ |
| Delete one character at a time |
| Commands on Commands | --- | |
| ~ |
| Quit command being typed (may need to press repeatedly) |
| ~ |
| Undo previously typed command |
| ~ |
| Repeat command to follow (default value is 4) |
Table 5.2. Moving the cursor in Emacs
| Category | Command | Action |
|---|---|---|
| Moving to Start and to End | --- | |
| ~ |
| Move to start of buffer |
| ~ |
| Move to end of buffer |
| ~ |
| Move to start of line |
| ~ |
| Move to end of line |
| Moving Up and Down (Across Lines) | --- | |
| ~ |
| Move up by one screen |
| ~ |
| Move down by one screen |
| ~ |
| Move to previous line |
| ~ |
| Move to next line |
| Moving Forward and Backward (Within a Line) | --- | |
| ~ |
| Move backward by one word |
| ~ |
| Move forward by one word |
| ~ |
| Move backward by one character |
| ~ |
| Move forward by one character |
Table 5.3. Manipulating text in Emacs
| Category | Command | Action |
|---|---|---|
| Deleting Text | --- | |
| ~ |
| Delete from cursor to end of line |
| ~ |
| Delete from cursor to end of current word |
| ~ |
| Delete character |
| Selecting, Cutting, and Pasting | --- | |
| ~ |
| Select all |
| ~ |
| Set mark (for text selection) |
| ~ |
| Cut selected text (within Emacs) |
| ~ |
| Copy selected text (within Emacs) |
| ~ |
| Paste text |
Table 5.4. Additional Emacs commands
| Category | Command | Action |
|---|---|---|
| Search and Replace | --- | |
| ~ |
| Incremental search |
| ~ |
| Find and replace |
| Windows and Buffers | --- | |
| ~ |
| Split screen in two |
| ~ |
| Recombine screen into one |
| ~ |
| Switch to another buffer |
| ~ |
| Bring up buffer list |
| ~ |
| Kill (close) buffer |
| Just For Fun | --- | |
| ~ |
| Play Tetris |
| ~ |
| Emacs psychotherapist |
[38] Arnold Robbins, Elbert Hannah, and Linda Lamb, Learning the vi and Vim Editors, 7th ed (Sebastopol: O'Reilly, 2008), Chapter 1.
[39] Matthias Kalle Dalheimer and Matt Welsh, Running Linux, 5th ed., Section 19.1: "Editing Files Using vi."
[40] Note that there is a colon (:) in the command. It's easy to overlook it.
Table of Contents
![[Tip]](images/tip.png) | Tip |
|---|---|
Although the examples with this chapter are for programs written in C or C++, much of the information provided is still valid for programs written in other languages. If you want to be certain, though, you should check GCC and GDB's documentation, references to which are provided in Section A.5, “More on programming on Linux machines”. |
To compile and debug your programs, you'll need to use the programming tools that come with Linux, which are collectively known as the GNU toolchain. In this chapter, I'll describe some parts of the most commonly used components of the GNU toolchain, as well as how to run your compiled program in Linux.
References to further reading on programming in Linux and the GNU toolchain can be found in Section A.5, “More on programming on Linux machines”.
Compiling
Programmers using Linux compile programs with the GNU Compiler Collection (GCC), a “compiler driver that invokes the language preprocessor, compiler, assembler, and linker, as needed on behalf of the user.”[43] A list of commonly used compiler flags (which are options to adjust the compiler’s behavior) is provided in Table 6.1, “Commonly used GCC flags”. For a listing of all of the available flags, see man gcc or info gcc under the section "Invoking GCC."
To compile C source code or assembly programs with GCC, type: gcc [flags] file_list.
![[Note]](images/note.png) | Note |
|---|---|
When you are compiling C++ source code, type g++ in place of gcc. |
If you don't specify a file name for the resulting executable file using the -o compiler flag, GCC will use the default name of a.out.
Although you can use GCC directly to compile your programs, programmers typically use other software, such as GNU Make, for automating the build process. A discussion of Make is beyond the scope of this guide, but references to more information on Make are provided in Section A.5.3, “GNU Make and Makefiles”.
References to further reading on GCC can be found in Section A.5.2, “More on GCC”.
Example 6.1. Using GCC
gcc -Wall -o foo foo.c will attempt to compile foo.c to an executable, turning on (nearly) all compiler warnings, producing the executable foo if it is successful.
Table 6.1. Commonly used GCC flags
| Compiler Flag | Action |
|---|---|
-c | Compile to object code and then stop |
-g | Include debugging information |
-ggdb | Include extra debugging information for GDB[a] |
-I dir | Check first for header files in directory dir[b] |
-L dir | Check first for libraries in directory dir[c] |
-o name | Set the (file) name of the compiler's output |
-O2 | Use the optimizer at level 2 |
-S | Compile to assembly code and then stop |
-Wall | Turn on all compiler warnings[d] |
[a] GDB is discussed in Section 6.3, “Debugging programs”. [b] (can use this flag repeatedly to specify multiple directories) [c] (can use this flag repeatedly to specify multiple directories) [d] Well, | |
If you try to run your compiled program (which we’ll call lab0) by typing lab0 at the prompt, you’ll receive this message:
lab0: Command not found.
When you type a command at the prompt, the shell checks all directories listed in the PATH environment variable (which you can view by typing echo $PATH) to see if it is present there. If the shell can’t find it, it will print the message listed above.
By default, the current directory (.) is not included in the PATH, and although you can add it,[44]
it is much easier (and strongly recommended) to simply type ./lab0 at the prompt instead,[45] specifying that the shell should check the current directory for lab0.
[44] But see "Shell Startup File Elements" under "User Environments" in Brian Ward's How Linux Works (San Francisco: No Starch Press, 2004) for why you shouldn't add . to the PATH.
[45] Recall from Table 3.2, “Common symbols from the file system” that . (a period) stands for the current directory.
Compiler Complaint
![[Note]](images/note.png) | Note |
|---|---|
To use the GNU Debugger (GDB) effectively, you need to direct the compiler to include debugging information when it compiles your program. You can do this by using either the |
To debug a program using the GNU Debugger (GDB), type gdb program_to_debug (such as gdb lab2) at the prompt. You can then use GDB’s commands, some of which are listed in Table 6.2, “Commonly used GDB commands, Part 1” and Table 6.3, “Commonly used GDB commands, Part 2” below, to debug your program. GDB has many more commands than what is listed here; consult GDB’s built-in help for a complete listing. Also note that many commands have shortened versions: for example, you can type r in place of run. As with the shell (discussed in Section 3.1, “Features of the shell”), command history and command completion are available.
Finally, the command x/ (listing the contents of memory) is a particularly powerful command, but it's a fairly complex one, and describing it in detail is beyond the scope of this guide. Therefore, consulting help x while in GDB is recommended.
References to further reading on GDB can be found in Section A.5.4, “More on GDB”.
Table 6.2. Commonly used GDB commands, Part 1
| Category | Command | Action |
|---|---|---|
| Basic GDB Commands | --- | |
| ~ |
| GDB's built-in help |
| ~ |
| Quit GDB |
| Controlling Program Flow | --- | |
| ~ |
| Continue running the program (can use when a breakpoint is reached) |
| ~ |
| Run the program being debugged [with the supplied command line arguments (args)] |
| ~ |
| Step through program, over subroutines [repeat for specified number of times] |
| ~ |
| Step through by one instruction [repeat for specified number of times] |
| ~ |
| Step through program, into subroutines [repeat for specified number of times] |
| ~ |
| Step by one instruction exactly [repeat for specified number of times] |
| ~ |
| Halt a program that's currently running in GDB |
Table 6.3. Commonly used GDB commands, Part 2
| Category | Command | Action |
|---|---|---|
| Breakpoints and Watchpoints | --- | |
| ~ |
| Set a breakpoint at section |
| ~ |
| Delete all breakpoints [or just those specified, listed by breakpoint number] |
| ~ |
| Set a watchpoint for expression |
| Displaying Information | --- | |
| ~ |
| Disassemble function in current frame [the given function instead] |
| ~ |
| Display the state of the current stack frame |
| ~ |
| Display the contents of the CPU registers |
| ~ |
| Show 10 lines of source code centered around the currently executing line [centered around the start of function] |
| ~ |
| Display the value of variable [the memory address of variable] |
| ~ |
| Display 16 words of data from memory starting at the provided address |
Donald Knuth
You can inspect and modify object files (including executables) using the GNU Binary Utilities (binutils), a set of tools that also includes the GNU assembler (as) and linker (ld).
Example 6.2. Using objdump
objdump -d lab0 > lab0_dump.txt will disassemble the executable file lab0 and send the results to the file lab0_dump.txt, creating or overwriting the file as necessary.
References to further reading on binutils can be found in Section A.5.5, “More on the GNU Binary Utilities (binutils)”.
Table 6.4. Selected commands from GNU Binary Utilities (binutils)
| Command | Action |
|---|---|
| Display the symbol table of the given object file |
| Disassemble the given object file, sending the results to stdout |
| List all strings found in the given object file |
| Remove part or all of a given object file's symbol table |
[43] Randal Bryant and David O'Hallaron, Computer Systems: A Programmer's Perspective (Upper Saddle River: Prentice Hall, 2003), 541.
Table of Contents
Cautionary
For finding information quickly, searching with Google is often the best method. You can look up commands, symbols or messages that you don’t recognize, and generic (that is, not specific to your program) compiler errors/warnings with Google. Wikipedia can also be a valuable resource, as can be seen by the numerous links to Wikipedia articles throughout this appendix and the guide as a whole. In addition, consider making the man and info pages (which are discussed in Chapter 2, Built-in help system) the first place you look for information about commands, given that they often have the information you need and are immediately available.
If you would prefer to read books, those published by O’Reilly are often useful sources of information about Linux and other open source software products. Many of those books would be available through a public or university library, either on the shelf or electronically through Safari Books Online if your library is a subscriber. Selected relevant titles from O'Reilly and other publishers are listed in the sections that follow.
Security Holes
The Linux manual pages (discussed in Section 2.1, “Manual ("man") pages”) can also be found on the Web; the Wikipedia article on Unix manual pages has a list of repositories.
GNU has a list of manuals for all of its software.
The Linux Documentation Project (TLDP) is a massive source of information, with many guides, HOWTOs, and other documents.
Prof. Norman Matloff at UC-Davis has a Unix and Linux Tutorial Center, with numerous articles on Unix/Linux and programming in C.
LinuxCommand.org has a short tutorial and some information on shell scripting and other topics.
Machtelt Garrels has written an Introduction to Linux.[46]
Google offers a Linux-only special search.
As for books:
Barr, Joe. CLI for Noobies: A Primer on the Linux Command Line. Boston: Prentice Hall, 2008.
Barrett, Daniel J. Linux Pocket Guide. Sebastopol: O'Reilly Media, 2004.
Bovet, Daniel, and Marco Cesati. Understanding the Linux Kernel. 3rd ed. Sebastopol: O'Reilly Media, 2005.
Dalheimer, Matthias Kalle, and Matt Welsh. Running Linux. 5th ed. Sebastopol: O'Reilly, 2006.
Raymond, Eric Steven. The Art of Unix Programming. Boston: Addison-Wesley, 2003. This book can also be found online at the author's website.
Siever, Ellen, et al. Linux in a Nutshell. 5th ed. Sebastopol: O'Reilly, 2005.
Sobell, Mark G. A Practical Guide to Linux Commands, Editors, and Shell Programming. Upper Saddle River: Prentice Hall, 2005.
Stutz, Michael. The Linux Cookbook: Tips and Techniques for Everyday Use. 2nd ed. San Francisco: No Starch Press, 2004.
Binh Nguyen has a TLDP guide on the Linux Filesystem Hierarchy.[46]
You can also learn quite a bit about the file system from man hier.[47]
[46] The direct link provided is for the "chunked" HTML version of that guide. If you want to pick a different format, check the TLDP's guides section.
[47] Barr, CLI for Noobies, 32.
![[Tip]](images/tip.png) | Tip |
|---|---|
You may also want to check the resources listed in Section A.2.1, “General Linux resources” for information on the Linux CLI. |
GNU Bash has an online manual.
Machtelt Garrels (mentioned in Section A.2.1, “General Linux resources”) has a Bash Guide for Beginners.[46]
Of course, you can also check info bash.
As for books:
Albing, Carl, and JP Vossen and Cameron Newham. bash Cookbook: Solutions and Examples for bash Users. Sebastopol: O'Reilly, 2007.
Kiddle, Oliver, and Jerry Peek and Peter Stephenson. From Bash to Z Shell: Conquering the Command Line. Berkeley: Apress, 2004.
Newham, Cameron. Learning the bash Shell. 3rd ed. Sebastopol: O'Reilly, 2005.
If your default shell (which you can check by typing echo $SHELL) is not Bash and you'd like to try using Bash, here's one way to do so:
First, go to your home directory (in case you are not already there) by typing
cdat the prompt.[49]Next, check to see if the
.bashrcfile[48] already exists by typingls .bashrcat the prompt.[49]If
.bashrcdoes exist, then back it up by typingmv .bashrc .bashrc.oldat the prompt,[50] which will rename.bashrcto.bashrc.old.Next, type the following two lines exactly as they appear (including all of the quotation marks but without any footnote references), pressing Enter after each line, to create your own
.bashrcfile:
Now, to switch to Bash when you're using your default shell, just type bash at the prompt.
Compared to how my prompt looked in Section 1.4, “Shells, the shell prompt, and your home directory”, it now looks like this: [bash jg18@grid ~]$
To exit Bash and return to your default, type exit at the prompt. Note that if you want to exit the terminal when you're using Bash in this way, you'll need to type exit twice: once to exit Bash and then again to exit your default shell.
The best article on text processing with the shell that I know of is "Unix for Poets", and since I'm not sure whether any given link to this article (in .pdf) will last, the best way to find it is through a Google search.
A good companion to "Unix for Poets" is "egrep for Linguists".
As for books:
Dougherty, Dale, and Arnold Robbins. sed & awk. 2nd ed. Sebastopol: O'Reilly Media, 1997.
Friedl, Jeffrey. Mastering Regular Expressions. 3rd ed. Sebastopol: O'Reilly Media, 2006.
![[Tip]](images/tip.png) | Tip |
|---|---|
The resources mentioned in Section A.3.1, “General information on the Bash shell” may also be helpful in learning about shell scripting. |
Mendel Cooper has written an Advanced Bash-Scripting Guide.[46]
As for books:
Robbins, Arnold, and Nelson H.F. Beebe. Classic Shell Scripting. Sebastopol: O'Reilly, 2005.
GNU has an online manual for coreutils.
Wikipedia has an article as well.
The blog Command Line Warriors has a post entitled Ten Cool Coreutils Commands.
You can also find a great deal of built-in information by typing info coreutils.
[48] The .bashrc file contains your personal settings for Bash. Most likely, this file does not exist.
[49] The commands cd and ls are discussed in Section 3.2, “Navigating the file system”.
[50] The command mv is discussed in Section 3.3, “Manipulating the file system”.
[51] This will set up your Bash prompt to look like the one shown in Section 1.4, “Shells, the shell prompt, and your home directory” but with the word bash after the [ character to remind you that you're using Bash.
[52] Note that there is a space after the $ character.
[53] The command echo and the I/O redirection operators > and >> are discussed in Section 3.5, “Working with text streams”.
[54] This line is optional but recommended, as it will add color to the output of ls,[49] so that when you get the listing of a directory's contents with ls, different types of files (including directories, executables, etc.) will appear in different colors, which makes it easier to tell them apart.
However, as far as I know, this line will only work when your terminal supports color (which it probably does), which you can check by typing echo $TERM and confirming that the following is the output:
xterm-color
Finally, this line was taken from a discussion on a Brandeis University bulletin board in a thread called "SSH Colors".
Vim (a popular extension of vi, short for vi improved) has its own website and documentation.
A ~575-page book on Vim is available on the Web (in .pdf), with errata for the book listed here.
Prof. Norm Matloff (mentioned in Section A.2.1, “General Linux resources”) has An Extremely Quick and Simple Introduction to the Vi Text Editor.
Don't forget about Vim's built-in tutorial, which is best reached by typing vimtutor at the prompt in a terminal, although you can also get to it by typing :help while in vi/Vim.
As for books:
Robbins, Arnold. vi Editor Pocket Reference. Sebastopol: O'Reilly, 1998.
Robbins, Arnold, and Linda Lamb. Learning the vi Editor. 6th ed. Sebastopol: O'Reilly, 1998.
Robbins, Arnold, and Elbert Hannah and Linda Lamb. Learning the vi and Vim Editors. 7th ed. Sebastopol: O'Reilly, 2008.
GNU has a web page for Emacs, online Emacs manuals, and An Introduction to Emacs Lisp Programming.
Prof. Norm Matloff (mentioned in Section A.2.1, “General Linux resources”) has a tutorial entitled Emacs: The Software Engineer's ``Swiss Army Knife''.
Don't forget about Emacs's built-in tutorial, which you can find by typing C-h t while in Emacs.
There's also the Emacs info page at info emacs.
As for books:
Cameron, Debra. GNU Emacs Pocket Reference. Sebastopol: O'Reilly, 1998.
Cameron, Debra, et al. Learning GNU Emacs. 3rd ed. Sebastopol: O'Reilly, 2005.
Chassell, Robert J. An Introduction to Programming in Emacs Lisp. 2nd ed. Boston: GNU Press, 2004. This book can also be found online at the author's website.
goto
![[Tip]](images/tip.png) | Tip |
|---|---|
As with all GNU software products, more information about the components of the GNU toolchain is available from their respective info pages (for example, by typing |
Gareth Anderson's GNU/Linux Command-Line Tools Summary is available as a TLDP guide.[46]
Peter Jay Salzman, Michael Burian, and Ori Pomerantz have written Linux Kernel Module Programming Guides for version 2.4 and version 2.6 of the Linux kernel.[46]
Wikipedia has an article on the GNU toolchain.
As for books:
Bryant, Randal, and David O'Hallaron. Computer Systems: A Programmer's Perspective. Upper Saddle River: Prentice Hall, 2003.
Fusco, John. The Linux Programmer's Toolbox. Upper Saddle River: Prentice Hall, 2007.
Jones, M. Tim. GNU/Linux Application Programming. Hingham: Charles River Media, 2005.
Stevens, W. Richard, and Stephen A. Rago. Advanced Programming in the UNIX Environment. 2nd ed. Upper Saddle River: Addison-Wesley, 2005.
There's GCC's official homepage, along with a set of the official manuals.
As for books:
Gough, Brian J., and Richard M. Stallman. An Introduction to GCC. Bristol: Network Theory Ltd., 2004.
von Hagen, William. The Definitive Guide to GCC. 2nd ed. Berkeley: Apress, 2006.
GNU Make has its own page and an accompanying manual.
As for books:
Mecklenburg, Robert. Managing Projects with GNU Make. 3rd ed. Sebastopol: O'Reilly Media, 2004.
GNU's website has documentation for GDB.
There's a "GDB Quick Reference" floating around the Internet that you can find with a Google search.
Peter Jay Salzman has a GDB Tutorial.
As for books:
[to be released in September 2008] Matloff, Norman, and Peter Jay Salzman. The Art of Debugging with GDB, DDD, and Eclipse. San Francisco: No Starch Press, 2008.
The official page for binutils is from sourceware.org.
Wikipedia has an article on binutils as well.
Table of Contents
Black Hat Support
Okay, I'll admit it: when I first took Linux-based programming courses in C and C++, I used graphical versions of some of these tools sometimes, and sometimes I even found myself more productive when I used the two together as needed. Therefore, I think that I should at least mention the existence of graphical alternatives to the tools I've presented.
As noted in Section 1.2, “Graphical user interfaces (GUIs) for Linux”, the two most popular desktop environments for Linux are GNOME and KDE. Thus, most of the software discussed in this appendix will be related to one of the two.
A commonly used file manager for KDE is called Konqueror; it can also be used as, among other things, a web browser.
In KDE 4, however, Konqueror has been replaced with Dolphin as the default file manager, although Konqueror can still be used as a file manager in KDE 4.
The file manager for GNOME is called Nautilus.
![[Note]](images/note.png) | Note |
|---|---|
Be aware, though, that you will be able to work much more efficiently with the file system through the shell. Nonetheless, the file manager can be useful sometimes. |
There are graphical versions of vi (such as gVim) and of Emacs in which pull-down menus and icons are available for use with the mouse. Be aware, however, that the more you use the keyboard instead of the mouse, the faster you can work, with the exception that selecting text for cutting, copying, or deleting may be faster with the mouse.
Bug
The Eclipse IDE, which is particularly popular for Java development, which has an extension called the C/C++ Development Tools (CDT).
KDE has an IDE called KDevelop.
One option for a GUI-based debugger is the Data Display Debugger (DDD).
A list of some other options can be found at Wikipedia's article on debugger front-ends.

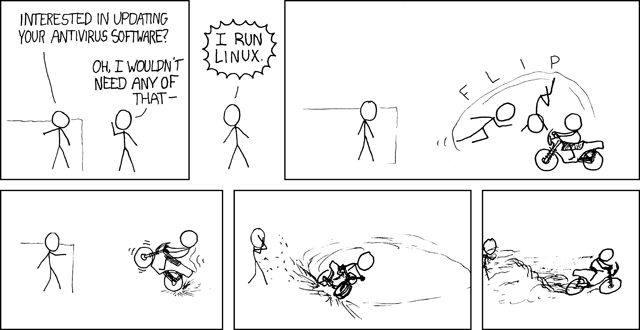
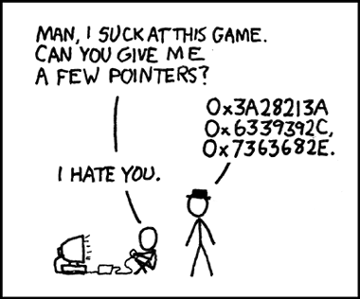

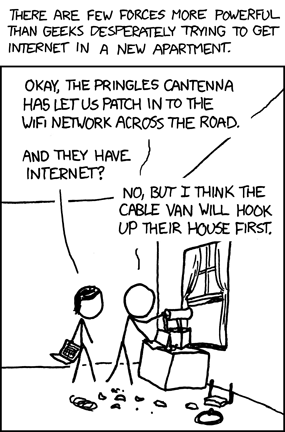
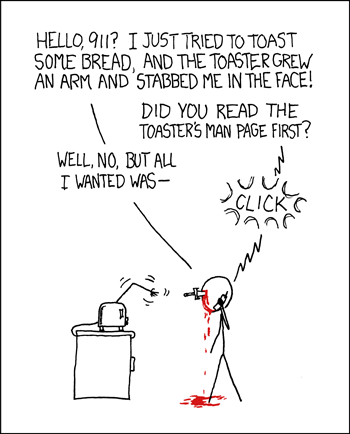
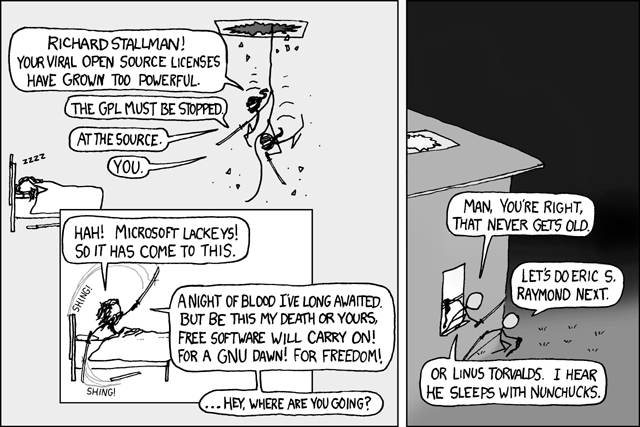
![Wait, forgot to escape a space. Wheeeeee[taptaptap]eeeeee. Regular Expressions](http://imgs.xkcd.com/comics/regular_expressions.png)